
When you connect your iPhone to a car stereo or a Bluetooth speaker, Apple Music might automatically start playing your songs, often starting with the first item in your music library.
Often times, this can be an unexpected and unwelcome surprise. So if this feature has become more of nuisance than convenience for you, there are straightforward steps you can take to stop Apple Music from automatically playing.
With a few adjustments in the Settings app and/or Apple Music app, you can take control of when and how your music plays.
Without further ado, let's dive right into the tutorial!
Understanding Automatic Playback
When using your phone, you probably notice that music can start playing automatically upon connecting to a car Bluetooth, headphones, or speakers. This auto-play feature can be convenient for some but disruptive for others.
Here's how to gain control over this Apple Music feature:
Disabling Auto-Play in Your Car
The first option to prevent Apple Music from automatically playing can be done directly from your car, if it is a newer model.
Navigate to your car's multimedia system settings.
Look for an option related to media playback.
Disable the auto-play function.
But don't worry, if your car doesn't offer this option, you can take steps on your iPhone to mitigate automatic playback.
Altering iPhone Settings
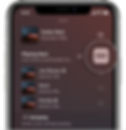
Launch Apple Music and start playing any song.
Access the Now Playing screen and tap the Playing Next icon.
Scroll to the top of the Playing Next list where you'll find the Autoplay icon.
Toggle the Autoplay icon off, turning it from highlighted to dimmed.
Using a Silent Track
As an alternative workaround, you can download a silent track.
Add a silent track to your Apple Music library.
Rename it to ensure it appears first alphabetically.
When your iPhone connects to your car or headphones, it will play the silent track instead of your music.
Prevent Auto-Play via the Settings App
If all the above steps fail, we still have the settings app to fall back on.
Even if you have an older iPhone, if your iOS is up-to-date, one of these methods should prevent Apple Music from automatically playing music.

1. CarPlay feature
Go to Settings > General > CarPlay.
Select your car, then tap Customize.
Now, you can re-prioritize your desired music app ABOVE the Apple Music app.
2. Turn off Handoff
Go to Settings > General.
Scroll to AirPlay & Handoff, then turn off the "Handoff" option.

3. Screen Time Limits
Go to Settings > Screen Time > App Limits.
Tap Add Limit > Entertainment > Apple Music.
Here, you can limit Apple Music to a maximum of 1 minute per day.
4. Cellular Settings
Go to Settings > Cellular.
Locate Apple Music, and toggle off the green slider to prevent Apple Music from accessing Cellular data.
By adjusting these settings, you can stop Apple Music from starting automatically and listen to music on your own terms.
Configuring iPhone Settings
Still not working? To prevent Apple Music from automatically playing, you can also adjust settings related to Bluetooth connectivity and the Apple Music app itself.
These customizations should help you take control of your listening experience on your iPhone.
Bluetooth and Connectivity
When your iPhone connects to a Bluetooth device, the Apple Music app may start playing automatically. To stop this:
Go to Settings > Bluetooth.
Tap the "i" icon next to the connected device.
Disable the Auto-Play Messages if available, or simply forget the device by choosing "Forget This Device" to stop automatic connection.
For setting Spotify as the default music player after connecting to a Bluetooth device:
Set up a Siri shortcut that specifies Spotify as the preferred music application.
Request music through Siri and consistently choose Spotify when prompted to set a preference.
Apple Music App Preferences
Within the Apple Music app itself, you can make adjustments:
Open the Settings app, and scroll to Music.
Turn off "Automatic Downloads" so that newly added items don’t auto-play.
Scroll to "Playback & Downloads" and disable "Use Listening History" to prevent the app from queuing up music based on your habits.
Adjustments for Car Connectivity
Controlling Apple Music's auto-play feature in your car requires a few strategic changes to your settings to ensure a smoother, manual control over your music playback.
Disabling Auto-Play in Car
Your car's infotainment system: Start by exploring the settings of your car's infotainment system.
Depending on the make and model of your car, there should be options to turn off the automatic music playback. Look for an "Auto-Play" or "Auto Music" option and disable it.
For cars with CarPlay:
Go to the 'Settings' app on your iPhone.
Select 'General' and tap 'CarPlay'.
Choose your car from the list.
Re-order the list of options and put Spotify (or your desired app) above the Apple Music app in terms of priority
For cars without CarPlay:
Refer to your car's owner's manual, which may have specific instructions on how to disable auto-play features within the car's audio system settings.
Bluetooth Settings on your iPhone: Even if your car doesn't explicitly have an auto-play disable feature, you can take steps on your iPhone to minimize or stop Apple Music from automatically playing.
Open the 'Settings' app.
Tap on 'Bluetooth'.
Find your car's Bluetooth and tap the 'i' information icon next to it.
Look for 'Show Notifications' and toggle it off, as notifications can sometimes trigger music playback.
Remember, these steps may vary depending on the specific car model and the iOS version of your device, so check your user manuals and ensure you are running the latest software updates for the best compatibility and feature access.
Troubleshooting and Tips
When Apple Music unexpectedly starts playing, it can be a nuisance. Here are some effective tips to prevent automatic playback:
Check iPhone Settings: Go to Settings > Music. If 'Autoplay' is turned on, switch it off.
Review Bluetooth Settings: If your device connects to a car or speaker via Bluetooth, inspect these settings. Sometimes they trigger autoplay.
Action | Location | Effect |
Autoplay Toggle | Settings > Music | Stops automatic queueing of similar songs |
Bluetooth Automation | Settings > Bluetooth | Modify settings to prevent auto-play upon connection |
Update Your iOS: Running on outdated iOS versions could cause glitches. Ensure your system is updated to the latest version.
Restart Your Device: A simple restart can often resolve minor software issues.
If you're using Apple Music on a Mac:
Open the Apple Music app, click on 'Now Playing' at the bottom of the screen and deselect the Autoplay icon.
Adjust Mac's settings to prevent autoplay when connected to certain peripherals.
Remember:
Autoplay features can be convenient but also intrusive if not managed.
You hold control over most autoplay functions through settings on your device.
Resolving this issue may require multiple adjustments within your device's settings.
In Conclusion: How To Stop Apple Music from Automatically Playing
In order to stop Apple Music playing automatically, you unfortunately have to try a few different steps to fix this issue.
Just as Microsoft makes it annoying and slightly difficult to use Chrome instead of their own web browser, Apple makes sure that Apple Music auto play constantly effects your listening habits; whether you like it or not.
Whether the steps in this article can fix your issue of how to stop apple music from automatically playing, or you need to disable Apple Music altogether, we hope this nuisance is resolved.
However...
Contacting Support for Persistent Problems
If you've tried the above troubleshooting tips and are still experiencing unwanted auto-play scenarios, you may need to contact Apple Support for further assistance.
You can do this by visiting the Apple Support website or by calling their customer support line.
Remember, it's always a good idea to keep your Apple Music app up to date to ensure that you have the latest bug fixes and features.
By following these troubleshooting tips, you can stop Apple Music from automatically playing, and play music that you actually want to hear. Nice.
